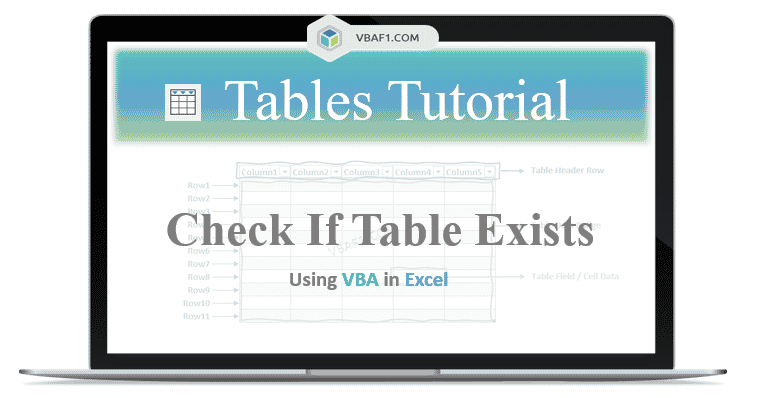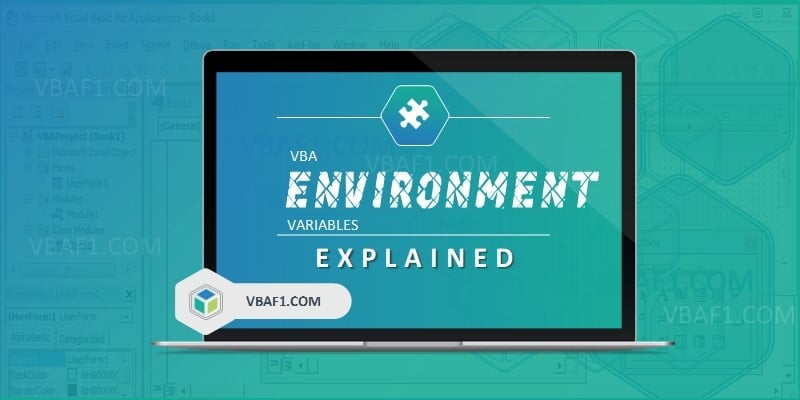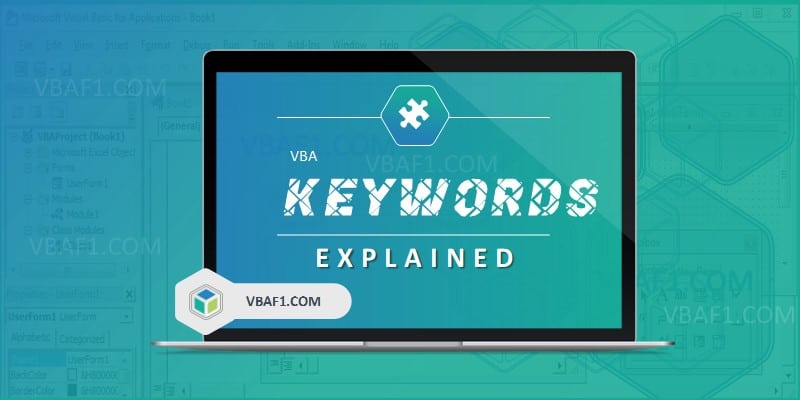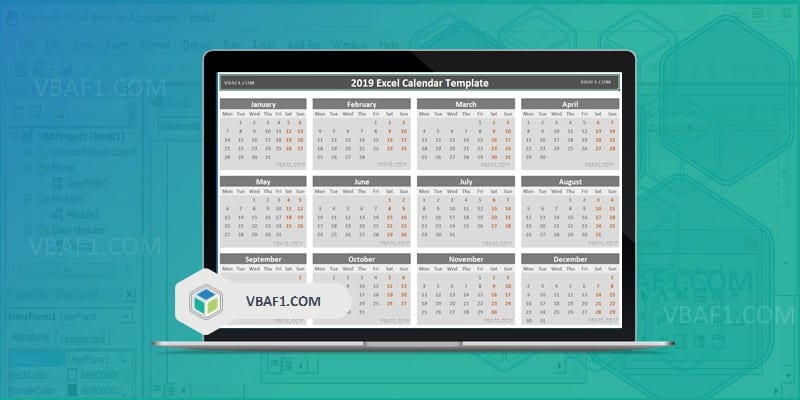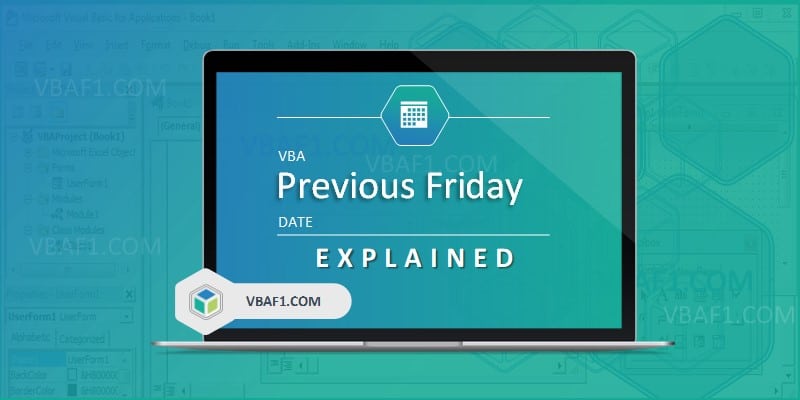VBA Check if table Exists in Excel. Let us check if a table exists on the worksheet. And also check if multiple tables are exist on the Sheet. We use ListObjects collection. In this tutorial we have explained multiple examples with explanation. We also shown example output screenshots. You can change table and sheet name as per your requirement. We also specified step by step instructions how to run VBA macro code at the end of the session.
Example to to Check If a table Exists on the Worksheet
Let us see the example to check if a table Exists on the Worksheet using VBA. The sheet name defined as ‘Table‘. And we use table name as ‘MyTable1‘. You can change these two as per your requirement.
Where ListObjects represents the collection.
'VBA Check if table Exists
Sub VBAF1_Check_If_Table_Exists()
'Declare Variables
Dim oSheetName As Worksheet
Dim sTableName As String
Dim loTable As ListObject
'Define Variable
sTableName = "MyTable1"
'Define WorkSheet object
Set oSheetName = Sheets("Table")
'Loop through all tables in the worksheet
For Each loTable In oSheetName.ListObjects
'Check specified table
If loTable.Name = sTableName Then
'If exists
MsgBox "Specified table is available.", vbInformation, "VBAF1"
End If
Next
End Sub
Output: Here is the following output screenshot of above example macro VBA code.

Check Multiple Tables are exists on the Worksheet
Here is the another example to check if multiple tables are exists on the Worksheet using VBA.
'VBA Check if multiple tables Exists on the worksheet
Sub VBAF1_Check_If_Multiple_Tables_Exists()
'Declare Variables
Dim oSheetName As Worksheet
Dim sTableName As String
Dim loTable As ListObject
Dim bCheck As Boolean
'Define WorkSheet object
Set oSheetName = Sheets("Table")
'Loop through all table names
For iCnt = 2 To 7
'Get Table Name
sTableName = Sheets("Result").Range("A" & iCnt)
bCheck = False
'Loop through all tables in the worksheet
For Each loTable In oSheetName.ListObjects
'Check specified table
If loTable.Name = sTableName Then
'If exists
Sheets("Result").Range("B" & iCnt) = "Available"
bCheck = True
Exit For
End If
Next
'If table doesn't exists
If bCheck = False Then
Sheets("Result").Range("B" & iCnt) = " Not Available"
End If
Next
End Sub
Output: Let us see the following output screenshot of above example macro VBA code. The difference between before and after macro, see the above output screenshot.

Instructions to Run VBA Macro Code or Procedure:
You can refer the following link for the step by step instructions.
Instructions to run VBA Macro Code
Other Useful Resources:
Click on the following links of the useful resources. These helps to learn and gain more knowledge.
VBA Tutorial VBA Functions List VBA Arrays in Excel VBA Tables and ListObjects
VBA Editor Keyboard Shortcut Keys List VBA Interview Questions & Answers Blog