VBA Developer Tab in Excel is one of the most important Tab on the Excel ribbon. It is used to write macros, run macros, and to create user defined functions etc,. To enable VBA Editor window to write VBA codes, we click on developer tab or ‘Alt+F11’. Default the Developer-tab is not visible or shown on the Excel ribbon. In this tutorial we are going to see how to get/show the Developer-tab on the Excel ribbon. You can find here screen shots and step by step instructions for better understanding.
VBA Excel Ribbon W/O Developer Tab:
You can see default Excel ribbon without Developer tab in the following screen shot.
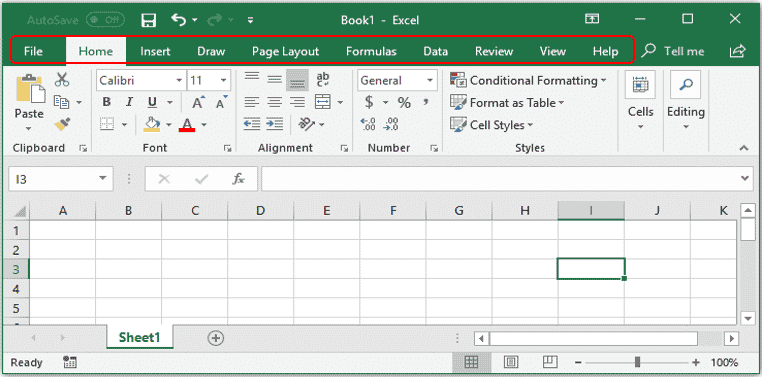
Show the Developer-Tab in Excel:
Here are the step by step instructions to show the Developer-tab in Excel
- Click on the File tab.
- Click on Options from the available options.
- Click on the Customize Ribbon from the Excel Options.
- Select Main Tabs under Customize the Ribbon.
- Under Main Tabs select the Developer check box.
- Click on OK.
- Now, you can see Developer tab on the Excel ribbon.

Excel Options

Customize Ribbon


Excel Ribbon with Developer Tab
Follow above specified step by step instructions. Now you can click on the DeveloperTab from Excel ribbon to go to VBA editor window. As shown below in the screen shot, you can see DeveloperTab which is highlighted in red color.
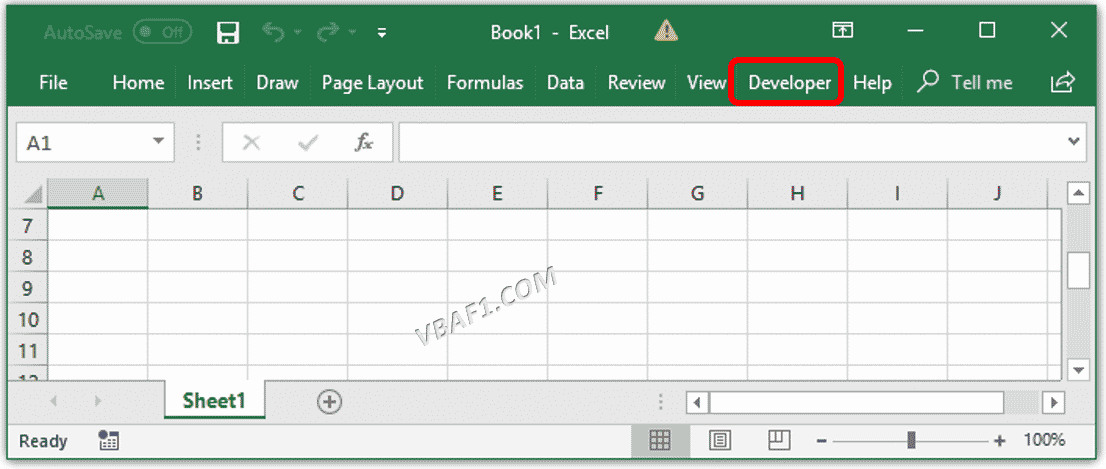
Applies To:
Above specified instructions applies to all below specified New Versions of MS Office.
Excel MS Office 365, Excel 2016, Excel 2013, Excel 2010 and Excel 2007.
Instructions to Run VBA Macro Code or Procedure:
You can refer the following link for the step by step instructions.
Instructions to run VBA Macro Code
Other Useful Resources:
Click on the following links of the useful resources. These helps to learn and gain more knowledge.
VBA Tutorial VBA Functions List VBA Arrays in Excel Blog
VBA Editor Keyboard Shortcut Keys List VBA Interview Questions & Answers
