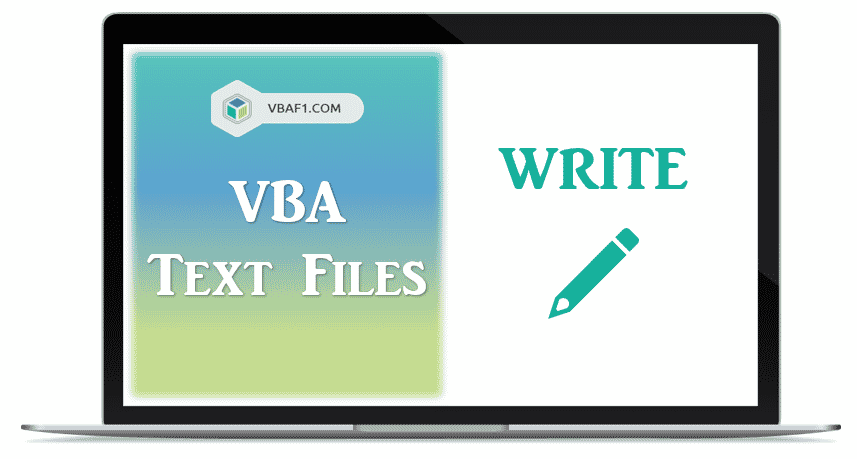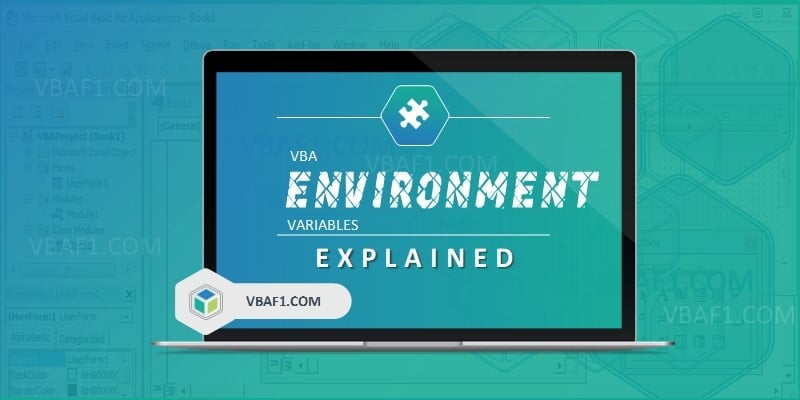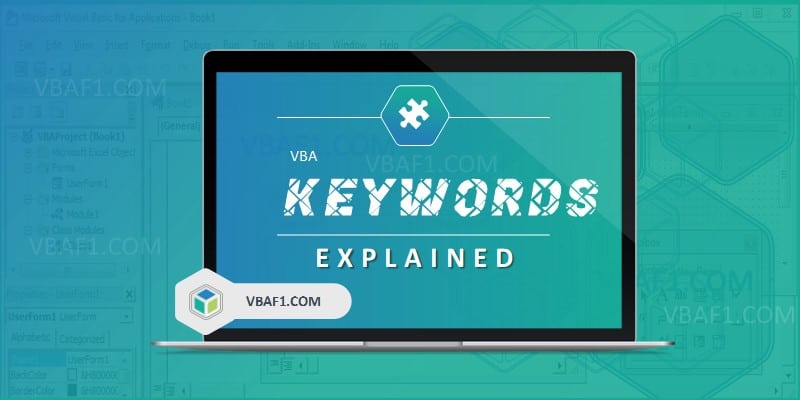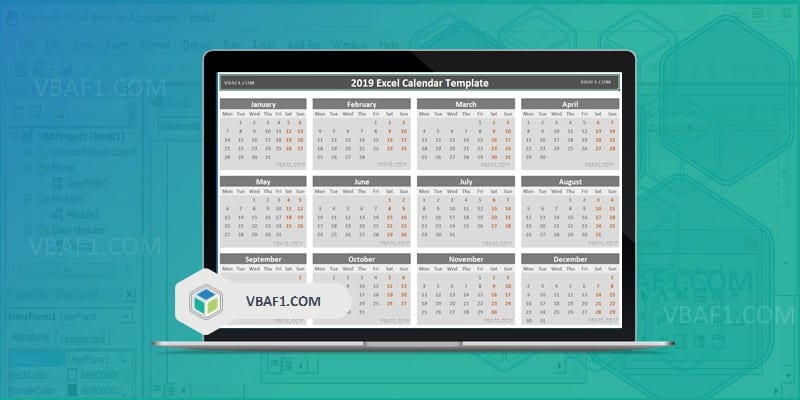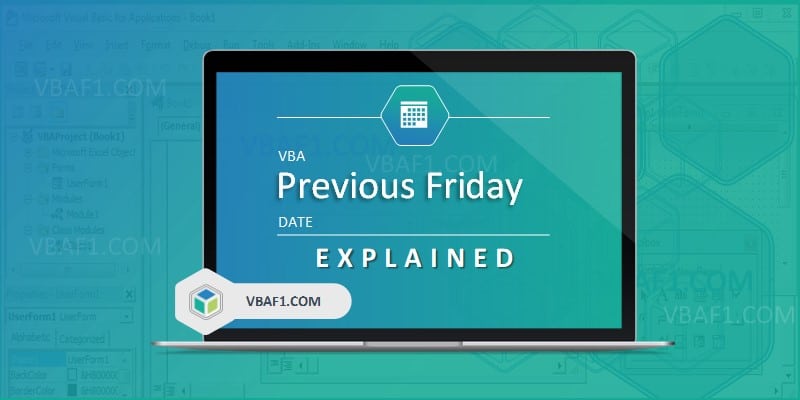VBA Write to Text File using two statements. The first statement is Write or the second statement is Print. The Write statement generates a line of values and it is separated by commas, and adds hash marks(#) around dates and quotes(“) around strings. The Print statement generates a line which is suitable to be printed, with the data is arranged in columns with spaces between. Let us learn syntax and examples on Write and print statements.
Syntax for Write to Text File
You can find following syntax for Write to Text File in Excel VBA.
Syntax:
Write #FileNumber, Input_Value1, Input_Value2, ... 'or Print #FileNumber, Line_Input_String
Where FileNumber represents the unique number to file and contains numeric value. It helps to open text files.
Input_Value1, Input_Value2, … represents the input data which you want to write to text file. All values are separated by commas, and it adds hash marks(#) around dates and quotes(“) around strings while writing to text file.
and Line_Input_String represents the input string to write to text file.
Writing to Text File using Write Statement
You can find following VBA Code. It helps to write to text files using Write statement in Excel.
'Writing to Text File using Write Statement
Sub VBAF1_Write_To_Text_File_Using_Write_Statement()
'Variable Declaration
Dim sFilePath As String
Dim iStRow As Integer, iLstRow As Integer
Dim dDate As Date, sCountry As String, sRegion As String, iUnits As Integer
'Specify Text File Path
sFilePath = "C:\VBAF1\FirstTextFile.txt"
'Get Unique File Number using FreeFile
fileNumber = FreeFile
'Check Specified Text File exists or not
If VBA.Dir(sFilePath) = "" Then MsgBox "File Does not exists": End
'Open TextFile in Output mode
Open sFilePath For Output As #fileNumber
'Find Last Row
iLstRow = Sheets("Input Data").Cells.SpecialCells(xlCellTypeLastCell).Row
'Loop through all rows in Worksheet
For iStRow = 2 To iLstRow
'Write Data to Text File
With Sheets("Input Data")
dDate = .Cells(iStRow, 1).Value
sCountry = .Cells(iStRow, 2).Value
sRegion = .Cells(iStRow, 3).Value
iUnits = .Cells(iStRow, 4).Value
End With
'Write Data to Text File
Write #fileNumber, dDate, sCountry, sRegion, iUnits
Next
'Close Text File
Close #fileNumber
End Sub
Output: You can find following Input and output screenshot for your reference.

Writing to Text File using Print Statement
You can find following VBA macro. It helps to write to text files using Print statement in Excel.
'Writing to Text File using Print Statement
Sub VBAF1_Write_To_Text_File_Using_Print_Statement()
'Variable Declaration
Dim sFilePath As String
Dim iStRow As Integer, iLstRow As Integer
Dim sDataLine As String
'Specify Text File Path
sFilePath = "C:\VBAF1\FirstTextFile.txt"
'Get Unique File Number using FreeFile
fileNumber = FreeFile
'Check Specified Text File exists or not
If VBA.Dir(sFilePath) = "" Then MsgBox "File Does not exists": End
'Open TextFile in Output mode
Open sFilePath For Output As #fileNumber
'Find Last Row
iLstRow = Sheets("Input Data").Cells.SpecialCells(xlCellTypeLastCell).Row
'Loop through all rows in Worksheet
For iStRow = 2 To iLstRow
'Write Data to Text File
With Sheets("Input Data")
sDataLine = Format(.Cells(iStRow, 1).Value, "dd-mmm-yyyy") & ";"
sDataLine = sDataLine & .Cells(iStRow, 2).Value & ";"
sDataLine = sDataLine & .Cells(iStRow, 3).Value & ";"
sDataLine = sDataLine & .Cells(iStRow, 4).Value
End With
'Write Data to Text File
Print #fileNumber, sDataLine
Next
'Close Text File
Close #fileNumber
End Sub
Output: You can find following Input and output screenshot for your reference.

Instructions to Run VBA Macro Code or Procedure:
You can refer the following link for the step by step instructions.
Instructions to run VBA Macro Code
Other Useful Resources:
Click on the following links of the useful resources. These helps to learn and gain more knowledge.
VBA Tutorial VBA Functions List VBA Arrays VBA Text Files VBA Tables
VBA Editor Keyboard Shortcut Keys List VBA Interview Questions & Answers Blog