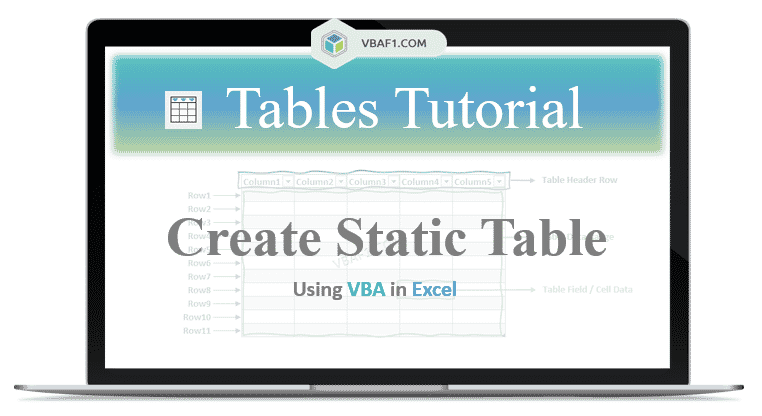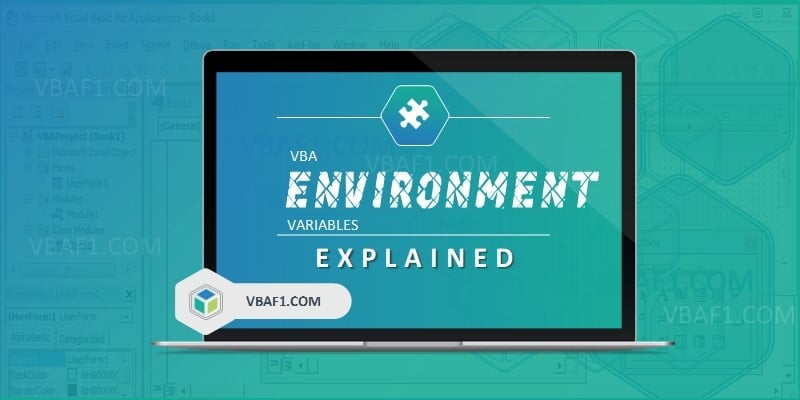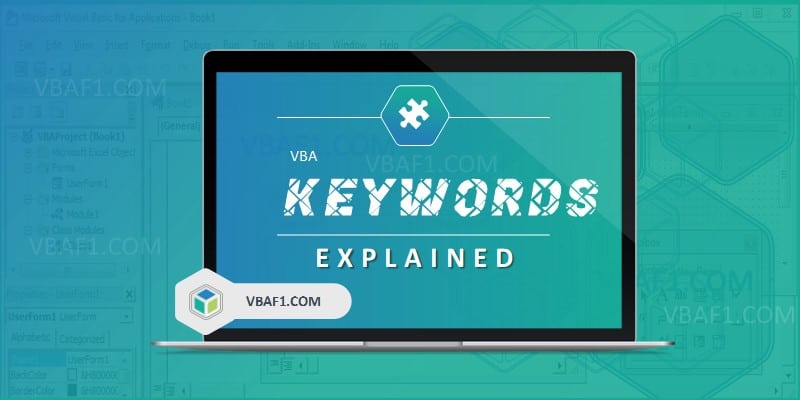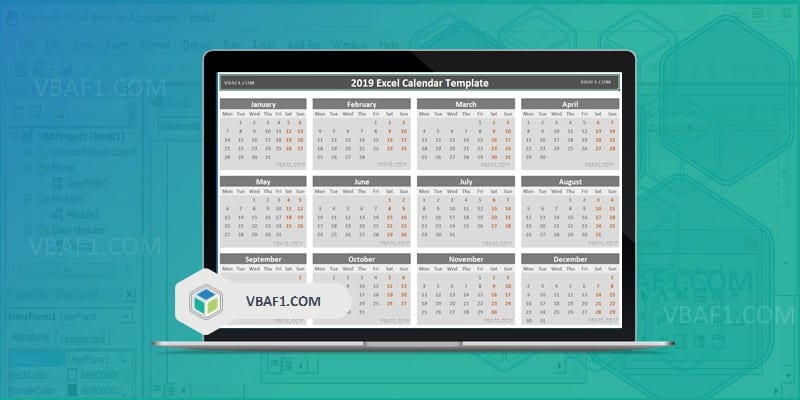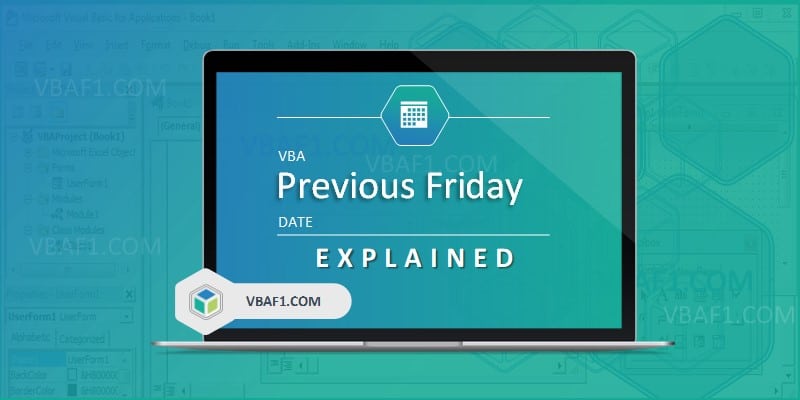VBA Create Static Table in Excel. Let us see to create table in Excel using VBA ListObject. Here we use static method to create table. Defining constant range. We have different table styles to create. in In this tutorial we have clearly explained example and step by instructions.
Example to Create Static Table in Excel VBA
Let us see the example to create table in Excel. We have declared two variables called tableListObj & TblRng. Here tableListObj if ListObject object. It belongs to listobjects collection. TblRng is a range to define static range to create static table. Here we have defined range as ‘A1:D10‘. You can change this according to your requirement. We have used ListObjects collection to create table. I have specified table name as ‘MyStaticTable‘. The table style has specified as ‘TableStyleMedium16‘.
'Create Static Table in VBA
Sub VBAF1_Create_Static_Table()
'Variable Declaration
Dim tableListObj As ListObject
Dim TblRng As Range
'Sheet Name
With Sheets("Table")
'Static Range to create table
Set TblRng = .Range("A1:D10")
'Create table at above specified range
Set tableListObj = .ListObjects.Add(xlSrcRange, TblRng, , xlYes)
'Specifying table name
tableListObj.Name = "MyStaticTable"
'Specify table style
tableListObj.TableStyle = "TableStyleMedium16"
End With
'Display message on the screen
MsgBox "Table has created successfully.", vbInformation, "VBAF1"
End Sub
Note: Before running above macro, create sheet called ‘Table’, otherwise change sheet name in the above specified macro.
Table Name: You can find the table name by following the below specified instructions.
- You can select the table range.
- Go to Table Design from the Excel ribbon.
- Go to Properties group.
- You can see the selected name of the table under Table Name in the textbox.
- You can also edit table name manually in the specified box and press enter.
Output: Here is the following output screenshot for the above macro. The output message displays on the system screen.
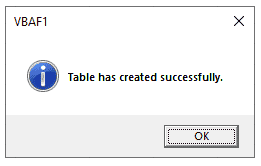
Instructions to Run VBA Macro Code or Procedure:
You can refer the following link for the step by step instructions.
Instructions to run VBA Macro Code
Other Useful Resources:
Click on the following links of the useful resources. These helps to learn and gain more knowledge.
VBA Tutorial VBA Functions List VBA Arrays in Excel VBA Tables and ListObjects
VBA Editor Keyboard Shortcut Keys List VBA Interview Questions & Answers Blog